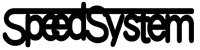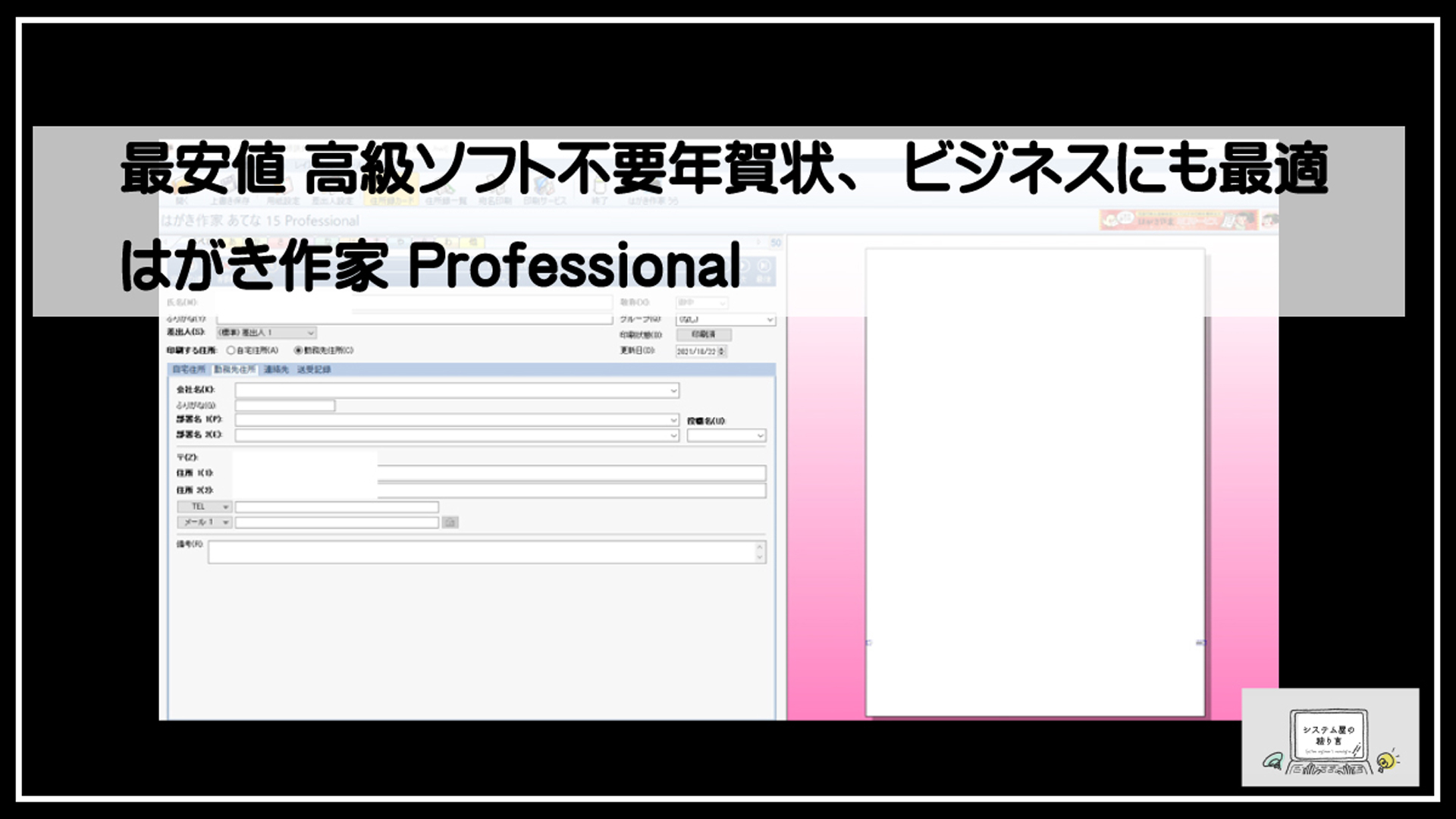低価格で高性能のはがき印刷ソフト
はがき作家は、年賀状をパソコンで簡単に作成できる宛名印刷・年賀状ソフトです。特にうれしいのは、無料版も配布されており、これだけでも人によっては年賀状作成できてしまうと思います。このソフトウェアは、年賀状を始めとする“はがき”をデザイン・印刷することができます。宛先の管理と印刷を行なう「はがき作家 あてな」と、豊富なテンプレートを用いて裏面を簡単にデザインできる「はがき作家 うら」から成り立っています。最安値!筆〇、筆ぐ〇め、筆〇め 高級ソフト不要 年賀状、ビジネスにも最適 はがき作家 Professional1,980円で高性能 毎年のアップデートも格安 もうほかのはがきソフトに戻れません。おまけに1度買うと次の年は無料バージョンアップ購入はオンラインでこちらから購入できます。

はがき作家 表面(宛名側)作成
はがき作家を使って、年賀状や往復はがき、封筒などのはがきデザインを楽しむことができます。表面(宛名)の作成方法を以下に説明します。
用紙を設定する

・初めて「はがき作家」を使用する場合は、用紙が「年賀はがき」に設定されています。年賀はがきを作成する際は、用紙設定の変更は必要ありません。
・用紙の設定を確認するには、ツールバーの「用紙設定」をクリックします。用紙の種類が「年賀はがき」、向きが「縦書き」、差出人が「表示する」に設定されていることを確認します。
差出人を設定する

・ツールバーの「差出人設定」をクリックします。差出人設定ダイアログボックスが表示されます。
・「差出人1 (標準)」が選択された状態で、右の「変更」ボタンをクリックします。
・差出人の設定名を入力します。初めは「差出人1」という名前で設定されているので、ここでは「岩ノ助年賀状用」と入力します。
・名前の入力欄に自分の名前をフルネームで入力します。苗字を「年賀」と入力したあと、スペースキーを押して名前を「岩ノ助」と入力します。
続いて郵便番号と住所を入力します。自動入力された住所に続けて、[住所1]に「番地」、[住所2]に「建物名」を入力していきます。
宛名(送る相手の名前・住所)を登録する

・住所録カード画面で友達と先生の二人分の宛名を登録します。
・氏名欄に友達の名前「山田花子」を入力します。名前を入力すると、右側の年賀はがきのレイアウト画面に名前が表示され、設定した差出人が表示されます。
・同じ郵便番号の地域が複数ある場合は、(郵便番号→住所)をクリックして、該当する住所を選択してください。また、(住所→郵便番号)をクリックし、都道府県→市町村→町域を選択して住所と郵便番号を入力する方法もあります。
はがき作家 裏面作成
はがき作家 うらを使って、年賀状や往復はがき、封筒などの裏面デザインを楽しむことができます。以下に、裏面作成のステップと具体的な手順をご紹介します。
用紙を設定する

・「はがき作家 うら」を起動し、ツールバーから「用紙設定」を選択します。用紙の種類が「はがき」、向きが「縦」に設定されていることを確認してください。
イラスト・写真を挿入する

・ツールバーから「イラスト・写真」をクリックします。
・挿入したいイラストや写真を選択し、レイアウト上に配置します。位置の調整はドラッグで行えます。
文章を挿入する>

・ツールバーから「文章」をクリックします。
・文章を入力し、フォントや文字サイズを設定します。文章のレイアウト枠の位置も調整できます。
差出人を設定する

・ツールバーから「差出人設定」をクリックします。
・差出人の名前や住所を入力します。自分の情報を設定してください。
作成した裏面を保存する

・ツールバーから「保存」をクリックし、ファイル名を指定して保存します。
裏面を印刷する
・ツールバーから「印刷」を選択し、印刷設定を調整してから印刷します。
はがき作家のまとめ
最安値の宛名印刷ソフトは何ですか?
はがき作家が高機能で1回の無償バージョンアップがついてます。
はがき作家公式サイト
動画にて機能紹介
-

-
2025年度版 年賀状ソフトの使い勝手を徹底比較 筆まめ 筆王 筆ぐるめ はがき作家
2025年度版の年賀状のソフトも主要メーカーは出揃いました。筆まめ 筆王 筆ぐるめは最新バージョンが既に販売中 はがき作家はまだのようです。年賀状ソフトの新機能をご紹介 もちろん来年の干支にも対応した画像満載
続きを見る
省スペースPC GEEKOMをお探しの方はこちら
※こちらから購入すると支払時に5.000円引き
※支払時に5,000円の値引きがない場合はクーポンコードを入力してください。
クーポンコード
TAKESHI
↓↓↓クリップボードにコピー↓↓↓
TAKESHI
購入はこちらをクリック↓↓↓

GEEKOM PC購入時の注意点
電源コードがアース付きの3ピンとなってます。3ピン→2ピンの変換をお持ち出ない方は購入を Officeもついていません。必要な方はこちらより購入を-

-
高性能ミニPC Amazonでの評判がすごく良いGEEKOM OS搭載ですぐに使用可能
台湾の新興PCメーカー"GEEKOM""ギコム"高性能の小型PCを専門的に製造、販売 顧客満足度99.9% 当ブログ購読者限定5,000円OFFの"クーポンコード"公開 省スペースデスクトップで高性能 CPUもINTELとAMD両方ともラインナップ 購入時は注意点あり
続きを見る
#最安値 #高級ソフト不要年賀状 #ビジネスにも最適 #はがき作家 #Professional